


You’re the director and you determine when things happen but it takes a little time to get it right. This step can be both exhilarating and intimidating. Step 7: Set Up the Timeline for Each Scene To expand the length of your scene, click on the timeline’s “+” symbol: The more elements you add to a scene, the longer it should be, especially if they appear one after the other as in the example video. Step 6: Determine the Length of Each Scene Once you find an element you want to use, simply click to add it to the canvas: This is especially useful when you’re adding animated elements. You can hover over any element to see a larger version. Next add your first non-text element to this scene. Resize the element by expanding and contracting the box sideways or diagonally.To do so, click on the “Image” link in the gray strip all the way on the right. If you plan to use your own images, it makes sense to upload them first so they’ll be there when you’re ready to use them. Click the question mark when you get lost. On the left, you can undo your changes (very handy) and name your video. We’ll review the ones on the right in a bit. This small gray strip is where you click to add your own elements to the video.Elements include text, images, animated images, backgrounds and more.
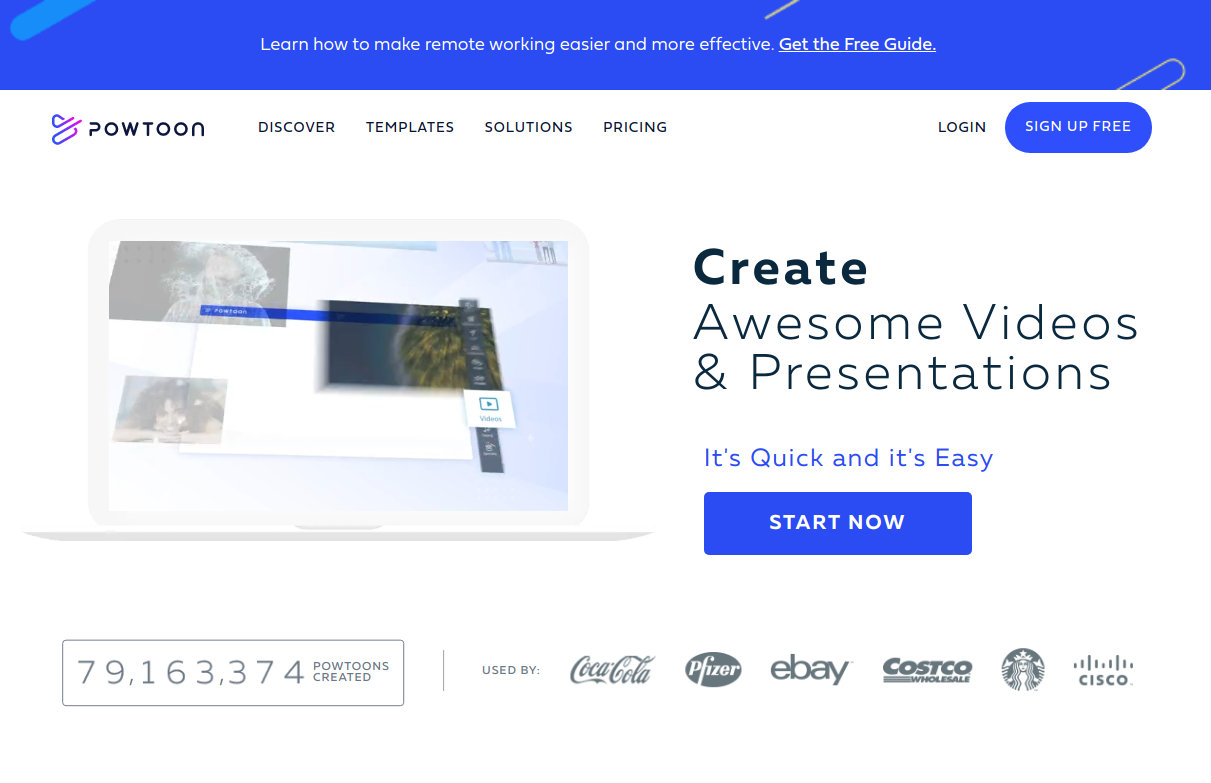
Most of these sections expand and collapse, so there’s a lot you’re not seeing here. These are the elements you can use in your videos.As you move forward or back, the elements available for you to use change below. This is where you can switch between PowToon’s many designs.The timeline is where you control when video elements appear and disappear as well as how they enter and leave each scene.The canvas is the spot where your video comes together.Flip is the handiest one - it enables you to horizontally flip any element (you’ll see this in action soon). At the very bottom of this column are some controls used during video creation. You can also add new slides and delete ones you don’t need. You can view and switch between your video’s scenes here. Click on the three lines to open the menu.


 0 kommentar(er)
0 kommentar(er)
